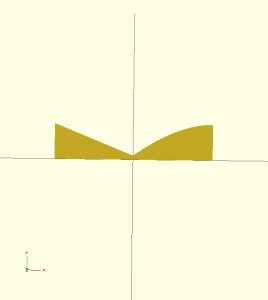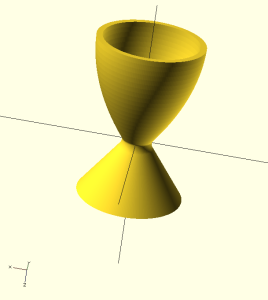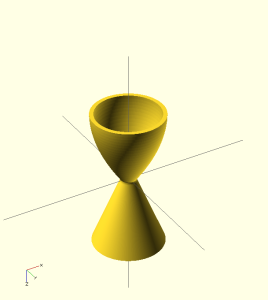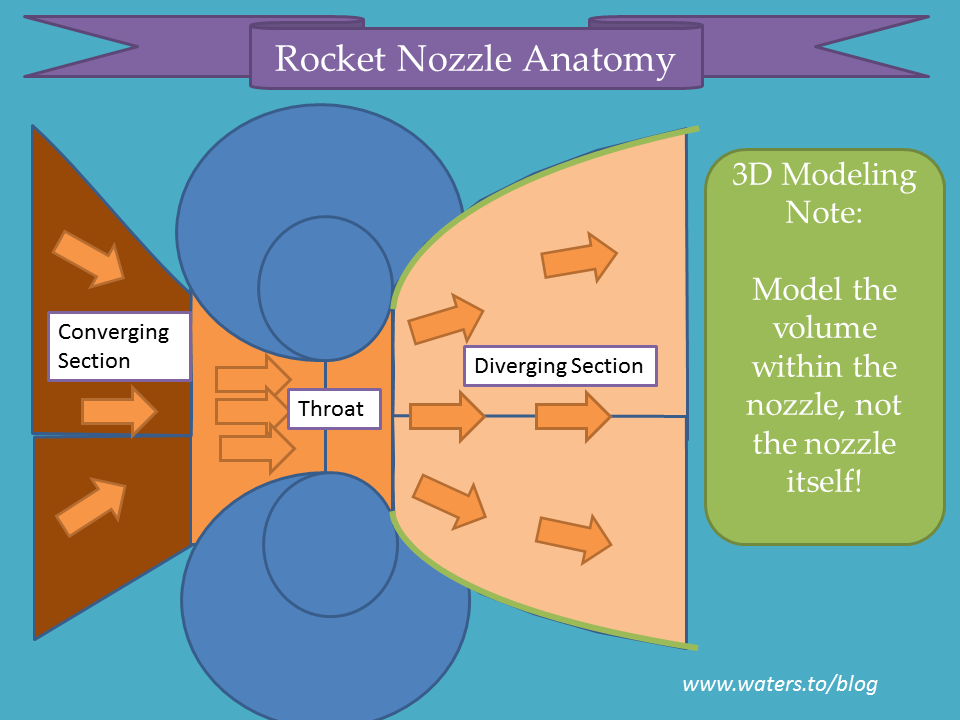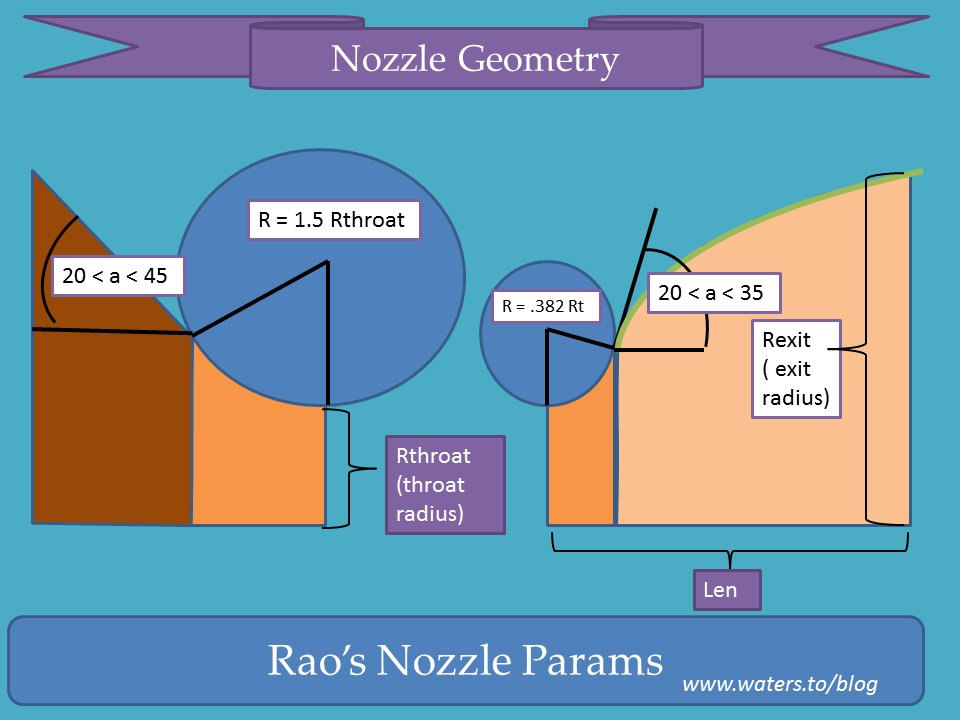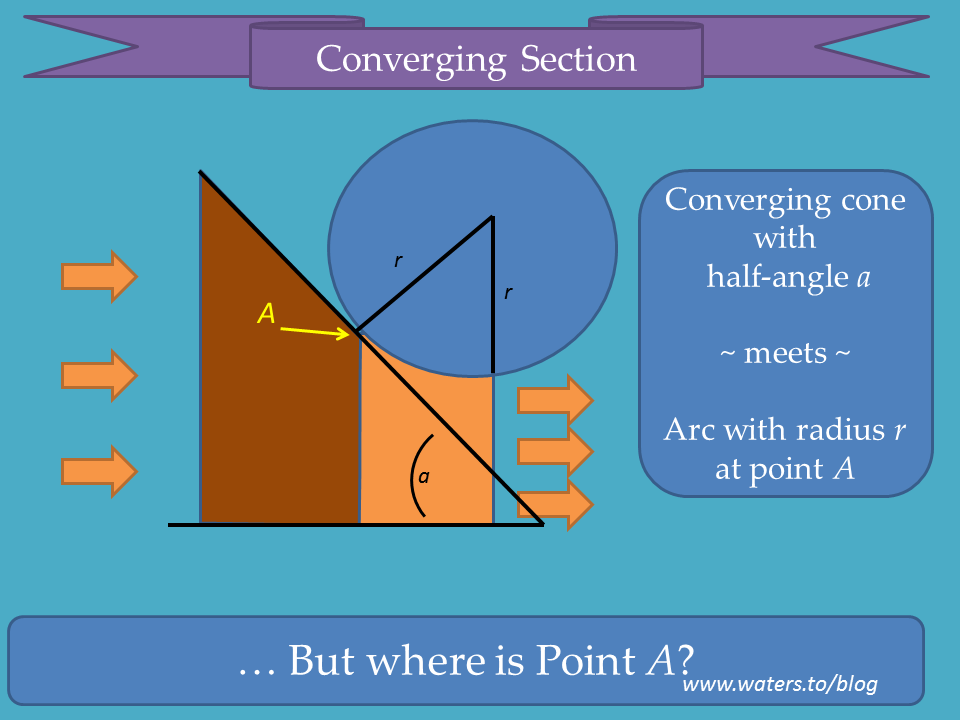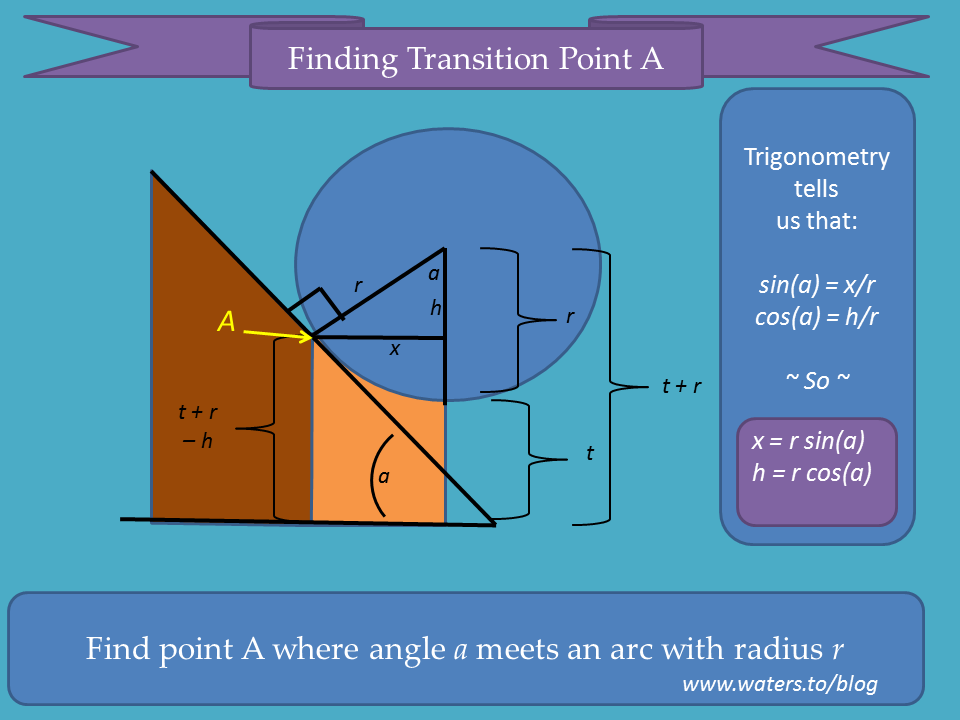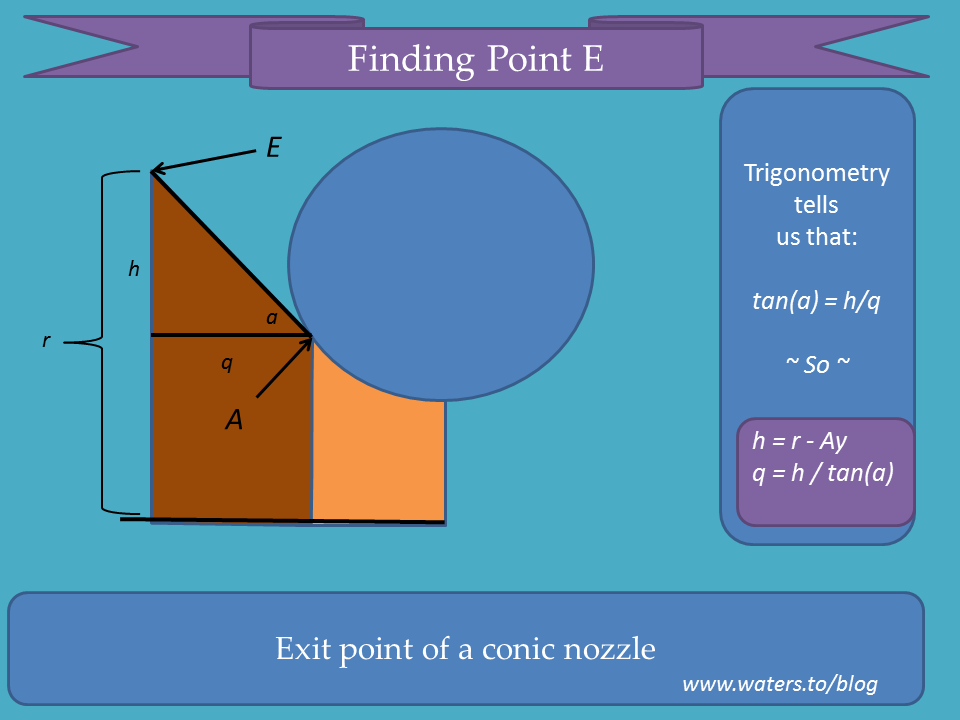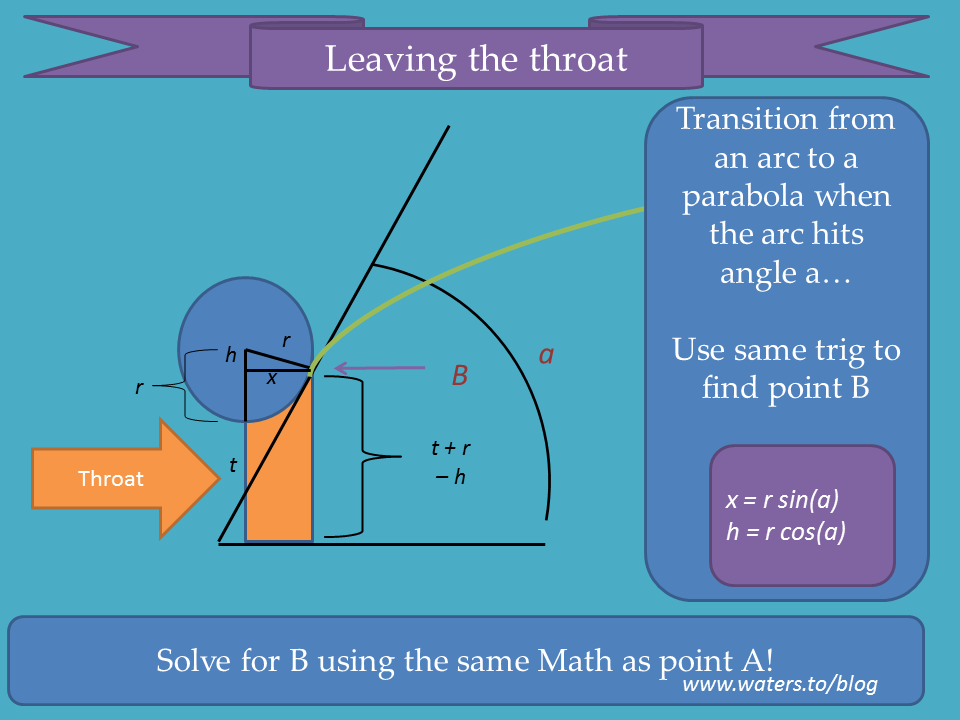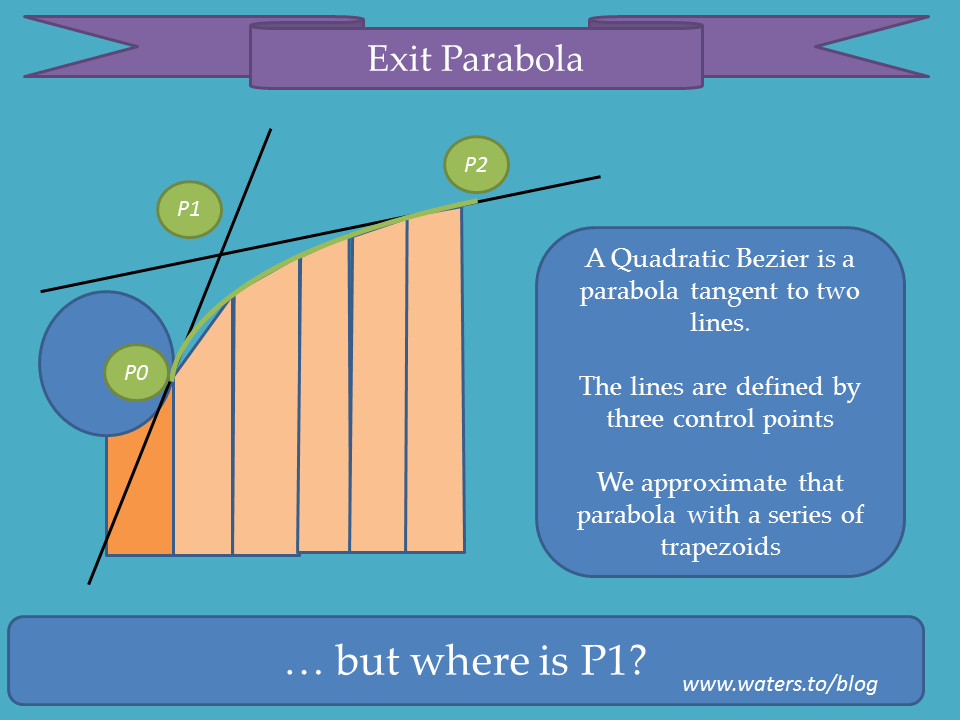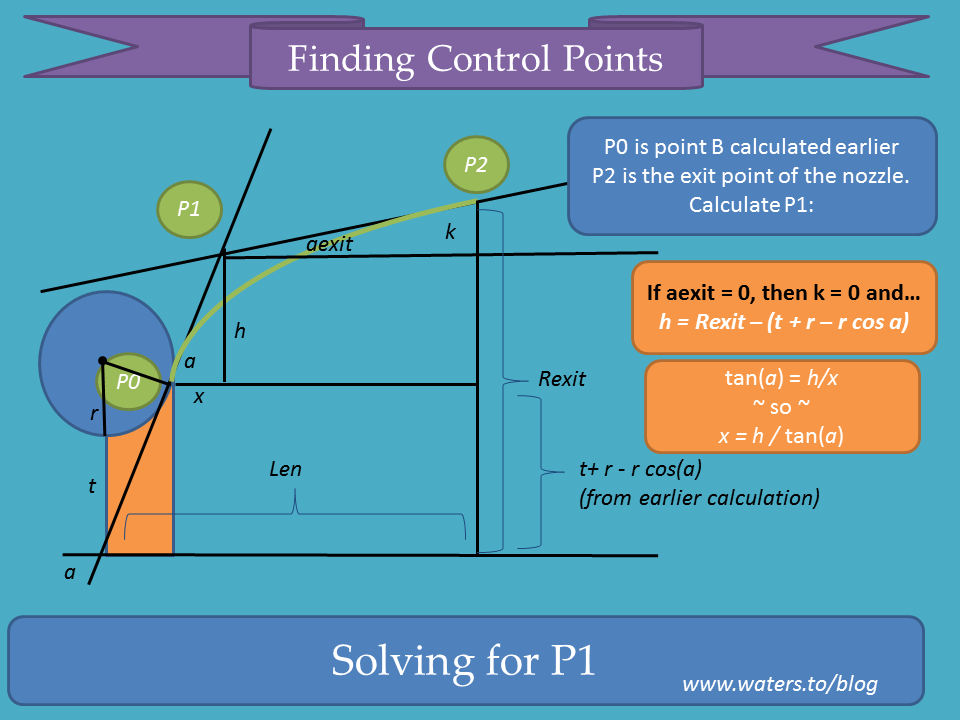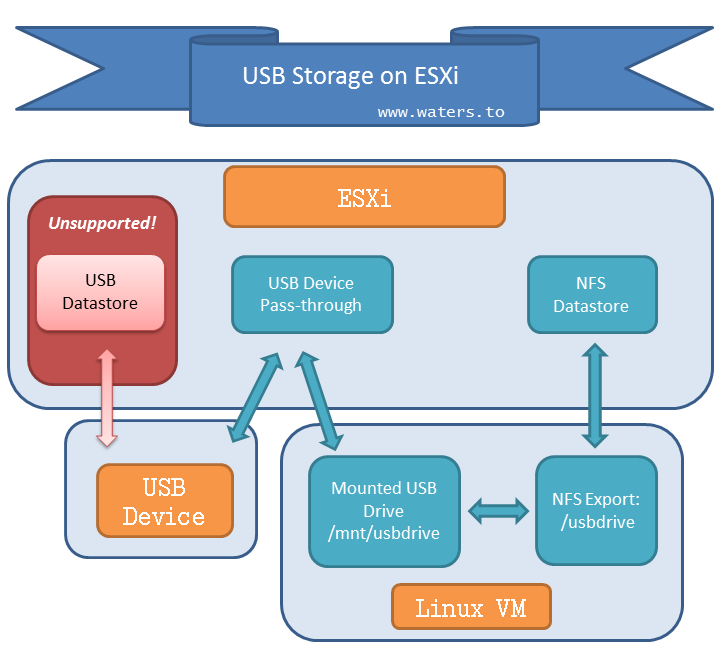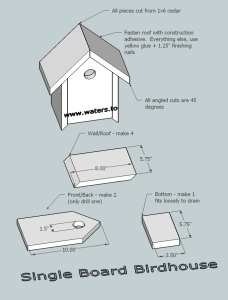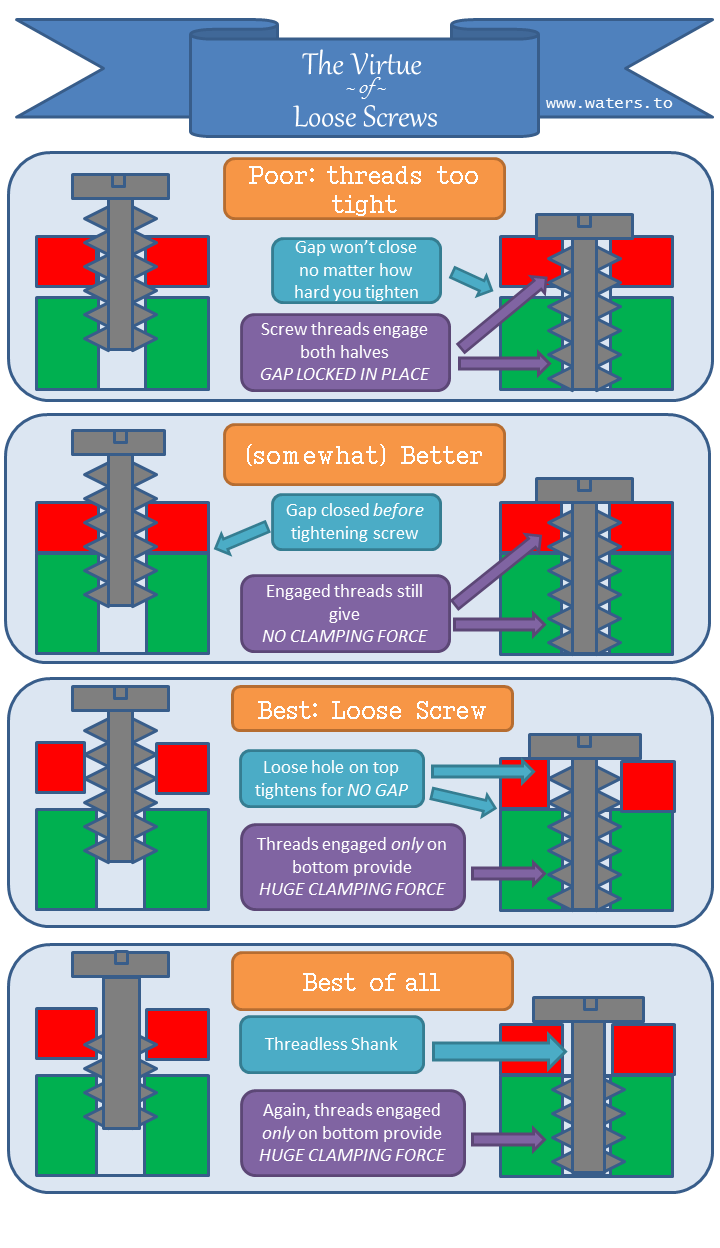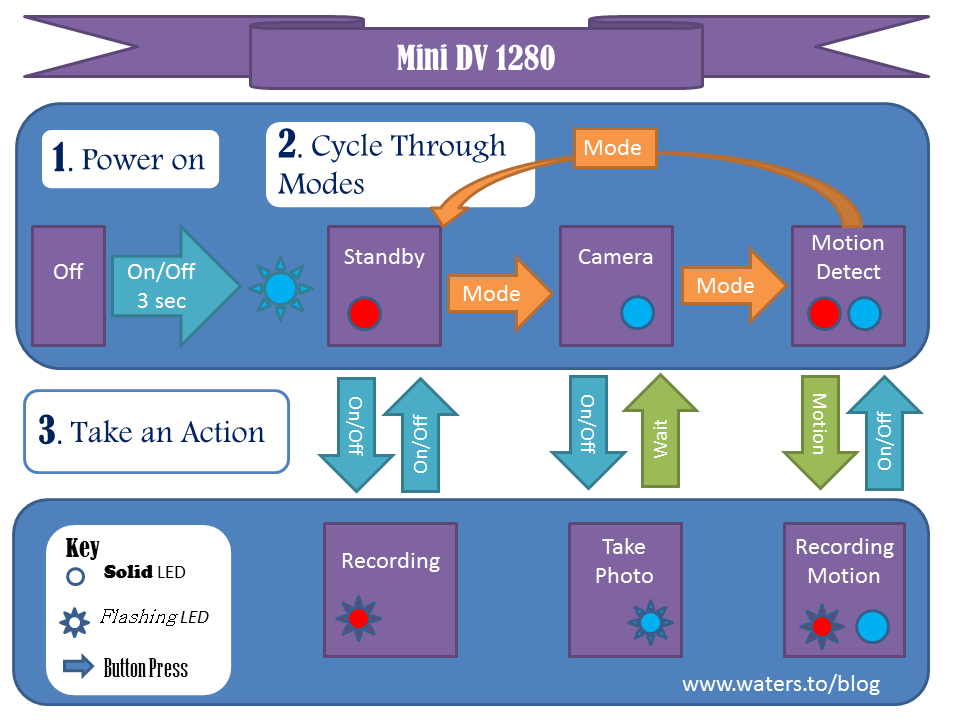[Note: This post was featured on Hackaday on 3/8/2016]
I believe they said it best in Anchorman:
“They’ve done studies, you know. 60% of the time, it works every time.”
There was a great post on reddit today entitled “What happens to PLA that has been sitting in water for 3.5 years? – An accidental experiment” making the case that PLA does *not* break down in water.
However, my experience is that PLA really does break down under some conditions. So, what’s the deal? Turns out, I have an accidental science experiment of my own!
1) The case *for* biodegradability:
In March 2015, I 3D printed a filter basket from PLA for use with my fish tank filter. I wasn’t happy with the first one, so I replaced it a week later with a slightly shorter one. I never threw out the first one, so that set the stage for an interesting science experiment.
Here they are, side-by-side, a year later.
The one on the right is just dirty – no breakdown at all. The one on the left, though, has become faded, porous and brittle, and parts of the honeycomb walls are starting to crumble.
That being said, this is just about the most conducive environment possible for PLA bio-degradation. After all, a fish filter is *designed* for optimal biological breakdown — lots of fresh oxygen-rich water circulation, high levels of nitrifying bacteria, and a constant temperature of 80F/26C — so this degradation should come as no surprise.
2) The case *against* biodegradability:
Lest you think the case is closed in favor of biodegradability, I have some conflicting evidence. At about the same time last year, I printed and installed this end cap for a filter spray bar. As you can see, it is dirty but undamaged after a year in the fish tank:
So, what’s the difference? In terms of materials, this one is a different brand of PLA, and obviously uses a different pigment. All of these prints are from cheap generic PLA from ebay so I can’t say anything about their purity, chemical composition, or additives.
There are also environmental differences between the two results. This cap spent its year in the tank near the surface of the water, exposed to light, with lower levels of bacteria and a generally lower water flow rate.
Conclusion: PLA sometimes breaks down in water
Based on my experience, it’s hard to make any definitive statements about whether a particular 3d printed part will break down with exposure to water, and if so, how quickly. Clearly, it *can* break down, but at least *sometimes* it does not.
Further investigation is needed to say how environment factors (temperature, light, biological activity) and/or chemical makeup of the filament (brand, pigments, processing additives) influence these different results.
Further Reading
That sums up my experience with PLA in a bacteria-friendly aqueous environment. You might want to check out this post on Lazy Gecko Blog to see a different experience in a very different environment.